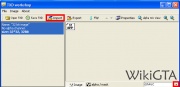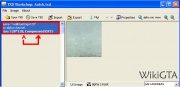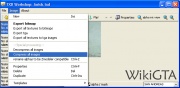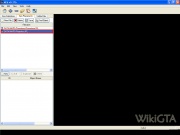Hoofdpagina > Modding > Modding Tutorial List > Een model in-game zetten met GMax
In deze tutorial van Apple-Mac wordt uitgelegd hoe je models in-game zet met het programma GMax.
Benodigdheden
De DFF
Voordat we aan de slag kunnen met ingame zetten, moeten we eerst een DFF, TXD en COLL maken. We beginnen met de DFF. Een DFF maken is vrijwel het makkelijkste wat er is, maar toch zijn er mensen die dat fout doen. Een DFF is je model zelf.
Belangrijk: Kam's GTA Scripts moeten geïnstalleerd zijn. Opmerking: afbeeldingen kunnen afwijken, omdat er van GMax gebruik is gemaakt, in plaats van 3DS Max. Beide programma's werken echter gewoon hetzelfde.
Klik op je Object, en voer eerst de naam van het object hierin.
Nu kan het zo zijn, dat je Move-pijltjes niet precies op je object staan. Als je dit probleem niet hebt, kun je deze stap overslaan. Deze moeten dus wel op je object staan, ga hiervoor naar het Modifier Panel. Klik op 1, en dan op 2 en verplaats nu je pijltjes naar het midden van je object toe.
Klik nogmaals op Affect pivot only.
Voer nu in de velden A, B en C het getal 0 in. Dit moet zo, omdat dit anders bugs kan opleveren.
Controleer ook je draaihoeken. Klik met je rechter-muisknop op je model, en dan op ROTATE, en controleer of daar ook alle velden op 0 staan.
Klik op het Hamertje, en klik vervolgens op DFF IO. Zorg dat alle vakjes geel gekleurd zijn, en vink SKIP COLL aan. Klik nu op Export DFF. Geef je DFF nu dezelfde naam als je het in de velden hebt gegeven.
De COLL
We gaan nu de COLL maken. Veel mensen hebben hier problemen mee, maar het is eigenlijk niet zo moeilijk. Doe weer hetzelfde als je bij de DFF deed. Klik nu op Collission IO, en geef dan een klik in veld A, en daarna een klik op je object, en vervolgens nogmaals een klik op knop A. In veld 1 vul je de naam van je DFF in, wat dezelfde naam moet zijn als in veld B. Klik nu op Export, en geef de coll dezelfde naam als je DFF.
Nu gaan we de TXD maken (een bestand waarin de textures die je gebruikt hebt, opgeslagen hebt). Open de TXD Workshop. Klik op File, en dan op New. Kies voor 32 BMP (32 bitmaps). Bij mij staat TXD Workshop op Vice City, verander dit naar San Andreas. Klik op Import.
En zoek je textuur op. Nu moet je je textuur de juiste naam geven. Geef een dubbelklik op A:
Typ in het bovenste veld de naam van de textuur die je gebruikt heb (Let op: Je mag de textuur geen andere naam geven). Als je textuur naam bijvoorbeeld "wallbluetinge128.bmp" is, moet je dit ook in het bovenste veld invullen (.bmp mag je weglaten). Het onderste veld hoef je niet in te vullen. Klik nu op OK.
Klik nu op Image en dan op Compress all images (dit is noodzakelijk). Klik nu op File en Save as....
Tip: indien je niet precies weet welke texturen je nou gebruikt hebt, kun je klikken op File, en dan op DFF Check.
Je COLL, TXD en DFF zijn nu gemaakt, en deze zijn klaar om in-game gezet te worden.
In-game zetten
Nu gaan we bezig met het 'echte' werk. We gaan de bestanden in-game zetten. Hiervoor hebben we twee programma's nodig. De IMG Tool, en uiteraard MapEditor. Verder hebben we kladblok ook nodig.
We beginnen met de IDE. In de IDE staan de TXD, DFF en de COLL. Deze voegen we zo meteen toe aan je GTA3.IMG. Kopieer LAe.IDE, en LAe.IPL (deze kun je vinden in data > maps > LA) en plak ze in data > maps. Open de Lae.IDE met kladblok, verwijder alles totdat je dit overhoudt:
objs 5390, laeskateparkLA, glenpark7_lae, 150, 0 end tobj end path end 2dfx end anim end txdp end
Tip: Als je niet kunt zien welke de IDE is, moet je naar Beeld, en dan Details gaan.
5390, laeskateparkLA, glenpark7_lae, 150, 0
Vertaling van deze regel:
5390
|
Dit is het ID nummer. Elk object heeft zo zijn eigen nummer. Als je ongecleande sa (dat je de gewone san andreas-stad) nog hebt, dan ben je verplicht om ID-nummer boven de 18000 te nemen. |
laeskateparkLA
|
Dit is de naam van je DFF, en de COLL. |
glenpark7_lae
|
Dit is je TXD. |
150
|
Dit is de Draw Distance (oftewel van hoeveel meter je je object kunt zien). Deze mag je maximaal op 300 zetten, en het wordt je ook aangeraden om het op z'n maximum te zetten. 300 dus. |
0
|
Dit moet je wijzigen naar 128. |
Mijn regel ziet er nu zo uit:
18001, Anish04, Anish, 300, 128
Opmerking: dit heb je waarschijnlijk niet in de afbeeldingen gezien, maar mijn DFF, en COLL heten Anish04, en mijn TXD heet: Anish.
Hetzelfde doe je ook met de IPL. Open de (zojuist gekopieerde) IPL met kladblok, en haal daar alle regels weg waar een ID nummer voor staat. Ook tussen 'enex', en 'auzo', 'grege' etc.. Als je alles goed doet moet je dit overhouden:
# IPL generated from Max file LAe.max inst 3563, LODpmedhos2_LAe, 0, 2063.13, -1731.78, 15.2734, 0, 0, 0.707107, 0.707107, -1 end cull end path end grge end end pick end jump end tcyc end auzo end mult end
Wanneer je deze regel handmatig wilt aanpassen, moet je even kijken naar de betekenis van de regel:
3563, LODpmedhos2_LAe, 0, 2063.13, -1731.78, 15.2734, 0, 0, 0.707107, 0.707107, -1
3563
|
In dit geval het ID nummer. Deze geef je hetzelfde getal als in de IDE (18001 dus) |
LODpmedhos2_LAe
|
De modelnaam. Deze geef je dezelfde naam als in de IPL |
0
|
Onbekend |
2063.13
|
X-coördinaat |
-1731.78
|
Y-coördinaaat |
15.2734
|
Z-coördinaat |
0
|
X-rotatie |
0.707107
|
Y-rotatie |
0.707107
|
Z-rotatie |
-1
|
Onbekend |
Let op: wanneer je uit een coördinaten programma de coördinaten uit het spel plukt, moet je de komma wijzigen in een punt!
De mensen die het handmatig aanpassen moeten het stuk gta3.img en gta.dat nog eventjes volgen. Daarna zijn ze klaar met de tutorial! (dat stuk met MED kun je overslaan)
Wanneer je nog een beginner bent, en je dit wat hierboven staat te moeilijk vind, dan moet je ALLES verwijderen in de IPL. We gaan dan nu verder met MED. Dit moet je dus overhouden:
inst end cull end path end grge end end pick end jump end tcyc end auzo end mult end
Voor diegene die echt beginners zijn, moeten de hele tutorial (inclusief het stuk MED) nog eventjes volgen.
gta3.img
Nu gaan we de COLL, TXD, en DFF toevoegen aan de gta3.img. Open de IMG Tool. Kies voor File en dan Open, en zoek je gta3.img op (deze bevindt zich in GTA San Andreas > models) Je ziet nu een hele lijst met COLLs, TXD, DFF, DATs, en nog meer dingen staan. Wij gaan de TXD, COLL, en DFF toevoegen. Kies voor Commands, en dan op Add, en dan voeg je de 3 bestanden toe.
Opmerking: voeg ze niet alle drie tegelijk toe, door ze alle drie te selecteren. IMG Tool voegt dan alleen de eerste toe.
Kies nu voor Commands, en dan Rebuild archive. Nu laat je hem een tijdje rebuilden (soort van vernieuwen).
GTA.DAT
De GTA.DAT is een een bestand dat alle IPL's en IDE's verzamelt. Open de GTA.DAT met Kladblok (rechtermuisknop > Openen met... > Kladblok)
Kopieer de laatste regel
IDE DATA\MAPS\interior\stadint.IDE
en plak hem onder de laatste regel. Dit is de verwijzing naar je IDE. We passen hem aan, zodat hij de juiste IDE vindt die we nodig hebben.
IDE DATA\MAPS\Naamloos.IDE
Mijn IDE bevindt zich in data > maps en hij heet Naamloos.IDE, dus deze regel klopt! Met de IPL doen we hetzelfde. We hebben nog geen IPL gemaakt (dit doen we zo), maar je kunt hem alvast toevoegen. Zoek deze regel op:
IPL DATA\MAPS\country\countryW.IPL
En plak hem onder dezelfde regel. Ook deze moeten we aanpassen. De IPL bevindt zich in DATA, MAPS (Maar niet in de map country, dus deze halen we weg) en hij heet Naamloos.IPL, in plaats van countryW.IPL Als je alles goed hebt gedaan, moet je zo'n regel krijgen:
IPL DATA\MAPS\Naamloos.IPL
Opmerking: Als je San Andreas gecleand is, staat hoogstwaarschijnlijk vrijwel overal een # voor. Dit wil zeggen dat de regel dan op slot zit (wat de mapcleaner gedaan heeft). Haal in dit geval de # weg bij de gekopieerde regel.
De IPL
Nu gaan we bestanden aan de IPL toevoegen. Deze kun je handmatig maken, maar dat gaan we niet doen. We doen dit met MEd. Open MEd, en klik op Add, en zoek je San Andreas installatie op. Klik daarna op OK.
MEd heeft de IPL herkend! Klik op New. MEd heeft je IDE ook gevonden. Klik daar op. MEd ziet je object ook staan. Klik daarop, en klik op OK. Nu verplaats je je model naar de gewenste plek, en je kiest voor File, en dan Save.
Opmerking: Afbeeldingen kunnen enigszins afwijken, omdat mijn San Andreas gecleand was.
Register
| Term | Verklaring |
|---|---|
| MED | MapEditor (Map bewerker) |
| IMG Tool | Tool die vaak gebruikt wordt om in IMG-bestanden te kijken |
| Kam's GTA Scripts | Script dat het mogelijk maakt om DFF en COLLS (etc.) te exporteren en te importeren |
| 3D Studio Max/GMax | 3D-modelleerprogramma |
| TXD Workshop | Tool om TXD's te maken (bestanden waarin texturen worden opgeslagen) |
| DFF | Het model zelf |
| Coll | Tastbaarheid van je model |
| IDE | Bestand waar je DFF, TXD en Coll worden opgeslagen |
| IPL | Bestand waarin de posities van je model worden opgeslagen |
| GTA.DAT | Bestand waarin de IPL's en IDE's worden opgeslagen |
| GTA3.IMG | Bestand waar je DFF, TXD en COLL worden opgeslagen |
| X, Y, Z coördinaten | De coördinaten waarin de object zich bevindt |
| Modifier Panel | Bewerkings 'paneel', waarin er fucnties zijn om je model te bewerken |
| Rebuilden | Soort van vernieuwen |
| Compressen | Verkleinen van plaatjes (noodzakelijk) |
| Rotate | Draaien |
| Move | Voortbewegen |
| ID-Nummer | Uniek nummer dat elk object heeft (waar GTA het ID van een object herkent) |
| Draw Distance | Afstand waarvan het object te zien is |
| Cleanen | Letterlijk 'schoonmaken'. Het verwijderen van de map San Andreas |