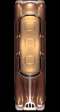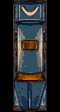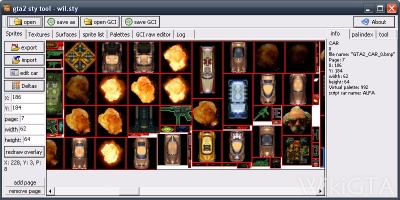
STY Tool (soms STY Editor genoemd, niet te verwarren met STYed van Gain Software) is een editor waarmee je de style-bestanden (.sty) van GTA2 kunt bewerken. Het programma is gemaakt door de modder Jernej "Delfi" L.
In de style bestanden vind je hoofdzakelijk de textures van GTA2, maar ook bepaalde eigenschappen van voertuigen. De textures zijn grofweg in te delen in twee groepen: de tiles, oftewel de vierkante afbeeldingen waarmee maps opgebouwd zijn, en sprites, alle andere afbeeldingen zoals voertuigen, HUD-afbeeldingen, lettertypes en nog veel meer.
Style-bestand openen
Nadat je STY Tool gestart hebt moet je eerst een van de *.sty-bestanden openen via de knop "Open". GTA2 heeft vier van deze bestanden: wil.-, ste.- en bil.sty voor de drie districten en fstyle.sty voor overige afbeeldingen. Deze bestanden staan in de map "GTA2\data".
Als je een style bestand geopend hebt zie je in het werkveld van de editor allerlei afbeeldingen verschijnen.
Boven het werkveld vind je zeven tabbladen:
- Sprites: alle afbeeldingen behalve tiles
- Textures: alle tiles
- Surfaces: een overzicht van de eigenachappen van de tiles
- Sprite list: een overicht van alle sprites met hun dimensies
- Palettes: een weergave van het huidige pallete met alle gebruikte kleuren
- GCI raw editor: een weergave van nyc.gci, het bestand waar alle physics in staan.
- Log: een lijst van technische informatie
Textures aanpassen
| Hoofdartikel: Voertuigen maken (GTA2) |
Om een nieuwe texture, zoals een voertuig (eigengemaakt of gedownload), in GTA2 te zetten zul je een originele texture moeten vervangen. Om dit te doen moet je de oude texture exporteren, de afbeelding aanpassen en weer importeren.
Exporteren
Maak eerst een back-up van het style-bestand dat je gaat aanpassen. In deze tutorial bewerken we de textures van het Downtown District, oftewel wil.sty. Open dan wil.sty in STY Tool en zoek in het tabblad "Sprites" de Stretch Limousine. Selecteer de wagen en klik op de knop "export". Je krijgt een venster waarin je gevraagd wordt waar je het bestand "GTA2_CAR_27.bmp" wilt opslaan; kies een locatie waar je hem eenvoudig kunt terugvinden. Open dit bestand in een tekenprogramma. Je kunt het voertuig nu naar eigen smaak aanpassen, maar zorg ervoor dat de afbeelding dezelfde afmetingen behoudt! Denk er ook aan dat de kleuren zwart (#000000) en roze (#FF00FF) doorzichtig worden. In dit voorbeeld vervangen we de wagen met de Limousine van Grand Theft Auto. Sla de nieuwe afbeelding op als een 8-bit bmp.
Importeren
Om de nieuwe afbeelding in GTA2 te krijgen moet je hem importeren. Klik in STY Tool nogmaals de texture die je wilt vervangen aan en klik op "import". Zoek in het venster de nieuwe afbeelding op en klik op "openen". De editor vraagt je "Do you want to import palette for this image or just remap palindex to new palette?". Wat de editor wil, is dat je instelt welk palette (palet, of kleurenset) er bij de afbeelding hoort. Iedere texture heeft een palette waarmee de correcte kleuren bepaald worden. Als een texture een verkeerd palette heeft, zullen de kleuren van de texture dus verkeerd worden weergegeven. Voor een nieuwe afbeelding zul je dus een nieuwe palette moeten aanmaken. Het ingewikkelde is echter dat de meeste palletes door een heleboel textures worden gebruikt. Als je een palette aanpast, zullen dus een heleboel textures andere kleuren krijgen. Gelukkig kun je een aantal extra palettes toevoegen, zodat je geen rekening hoeft te houden met andere textures.
- Als je op "Yes" klikt ga je een nieuw palette aanmaken. Er verschijnt een venster met alle beschikbare palettes. Je moet een van de verticale stroken aanklikken om aan te geven welke palette je wilt wijzigen. Om er zeker van te zijn dat je geen andere textures aantast, selecteer je een van de zwarte en dus ongebruikte palettes aan de rechterkant.
- Als je op "No" klikt laat je de palettes zoals ze zijn. Hetzelfde venster met alle beschikbare palettes verschijnt. Klik een van de verticale stroken aan om aan te geven welke van de bestaande palettes de nieuwe texture moet gebruiken. Deze optie kun je alleen gebruiken als je nieuwe texture alleen de kleuren van een reeds bestaande palette gebruikt.
- Als je op "Cancel" klikt krijgt de nieuwe texture direct de palette die al ingesteld stond, zonder dat je deze hoeft te selecteren in een ander venster.
Delta's
Om een voertuig correct te vervangen moet je behalve de standaard texture ook de delta's vervangen. Delta's zijn kleine textures die over de grote texture van een voertuig heen geplaatst worden. Voorbeelden van delta's zijn deuken, deuren, lampen en zwaailichten. Door een voertuig te selecteren en op de knop "Deltas" te klikken krijg je een venster met alle delta's. Via de knoppen bovenin kun je wisselen tussen afbeeldingen van alleen de delta's, alleen het voertuig en beide. Om de delta's aan te passen aan het nieuwe voertuig moet je de afbeelding van enkel de delta's exporteren met "export deltas" en aanpassen met een tekenprogramma. Met "import deltas" kun je de nieuwe delta's importeren.
Voertuigeigenschappen
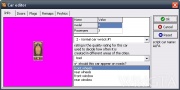
Behalve de texture en delta's moet je ook de overige eigenschappen van het nieuwe voertuig juist instellen. Dit doe je met de car editor die in de STY Tool zit. Selecteer het voertuig dat je wilt aanpassen en klik op "edit car" om de car editor op te roepen. Je krijgt een venster met vijf tabbladen
Info
In het tabblad kun je een aantal basisinstellingen wijzigen. Rechtsboven kun je het maximum aantal passagiers en het modelnummer wijzigen (alhoewel het beter is om deze instelling met rust te laten).
Daaronder geef je aan welk wrak het voertuig na een ontploffing achter moet laten, en daaronder of het voertuig in de category "slechte", "middelmatige" of "goede" voertuigen valt, of dat het voertuig helemaal niet op de wegen moet verschijnen.
Helemaal onderaan staan de posities van de wielen en ramen, die je kun aanpassen in het grote venster links. De positie van de wielen hebben invloed op he rijgedrag. De functie van de ramen is onduidelijk. In het grote venster is het ook belangrijk om de grootte van het voertuig aan te passen aan de texture. Dit doe je door het kader te verslepen naar de voorkant, achterkant en zijkanten van de wagen.
Doors
In 'Doors' bepaal je de positie van personages wanneer ze in- en uitstappen. Selecteer een deur door zijn regel in de tabel aan te klikken en verander de positie door het grijze blokje in de afbeelding te verslepen. Je kunt deuren verwijderen en toevoegen met de twee knoppen boven de tabel.
Flags
In 'Flags' kun je een aantal speciale eigenschappen aan en uitvinken.
- too high for a ped to jump: voetgangers kunnen niet over het voertuig heenspringen, maar dit lijkt geen effect te hebben
- emergency lights: zwaailichten. Denk er wel aan dat zwaailichten delta's nodig hebben
- roof lights: lichten op het dak, zoals de Truck Cab. Deze lichten moeten in de delta's staan
- cab: een vrachtwagen die een trailer kan trekken. Let op, want voertuigen hebben speciale physics nodig om een trailer te kunnen trekken. Hoe dit precies werkt is nog onduidelijk.
- trailer: een aanhanger die door een cab getrokken kan worden. Zie boven.
- forhire lights: een taxi met een taxilicht. Dit licht moet in de delta's staan.
- roof decal: TV schotel van de TV Van
- rear emergency lights: zwaailichten achterop de wagen zoals bij de SWAT Van
- can drive over other cars: Kan over andere voertuigen heenrijden zoals de Tank, maar geplette voertuigen ontploffen niet.
- has popup headlights: opklappende koplampen zoals de Stinger
- bulletproof: Kogelwerend voertuig. Gebruikt op de Special Agent Car, maar lijkt geen effect te hebben.
- info_flags_2 bit 2: ?
- info_flags_2 bit 3: ?
- info_flags_2 bit 4: ?
- info_flags_2 bit 5: ?
- info_flags_2 bit 6: ?
- info_flags_2 bit 7: ?
- info_flags_2 bit 8: ?
Remaps
In 'Remaps' kun je aangeven in welke kleuren het voertuig beschikbaar moet zijn. Zie de codelijsten voor een lijst van beschikbare kleuren, maar bedenk wel dat niet iedere 'remap' voor ieder voertuig beschikbaar is. Als je nieuwe voertuig een eigen palette gebruikt in plaats van een van de standaard palettes, is het niet mogelijk om het voertuig eigen remaps te geven en kan het voertuig dus maar in één kleur voorkomen. Zorg er in dat geval voor dat je alle remaps uit de lijst verwijderd.
Physics
In 'Physics' kun je de physics van alle voertuigen aanpassen. Zie hiervoor de Physics Tutorial. Denk er wel aan dat deze optie het bestand nyc.gci verandert, dus vergeet geen back-up van dit bestand te maken.
Externe links
- STY Tool download - STY Tool download via GTAGames.nl (registratie vereist)
| Grand Theft Auto 2 | ||
|---|---|---|
| Features | Missies · Voertuigen · Wapens · Power-ups · Car shops · Personages · Gangs · Respect · Radiozenders · Bonussen · Opslaan · Multiplayer (Game Hunter) | |
| Collectables | Badges · Kill Frenzies · Wang Cars | |
| Modding | Tutorial · Editor (Epic) · Script Compiler (MIS Pad) · STY Tool · STYed · GXT Editor · Levels installeren | |
| Media | Screenshots · Artwork · GTA2: The Movie · Ray Larabie's voertuigen | |
| Overige | Cheats · Easter eggs · Systeemeisen · Besturing · Manager · Plattegronden · Vindplaatsen · Bugs · Outtakes · Credits | |